|

I.
GUÍA BÁSICA DE NAVEGADORES.
II.
USO DE NAVEGADORES:
(tomado de
Internet 1 al 10)
III.
TRUCOS
IV. TUTORIAL DE INTERNET EXPLORER DEL INSTITUTO DE ESTADÍSTICA
VI. GUÍA DE INTERNET EXPLORER DE MICROSOFT
V. WEBS DE
REFERENCIA
I GUÍA BÁSICA DE NAVEGADORES
Normalmente una página Web (esto que esta
leyendo es una pagina web), no cabe entera en una pantalla, y
por la misma razón los navegadores suelen tener a la derecha de
su ventana una barra deslizadora (barra de desplazamiento
vertical) que nos permite movernos arriba y abajo. También en
los extremos superior e inferior de dicha barra existen unas
flechas que cumplen la misma función cuando se pulsa sobre ellas
con el botón izquierdo del ratón. Otra forma de moverse es
situando el cursor en la página y cada vez que presionemos sobre
la barra espaciadora avanzará el área de visión del texto. En
algunos casos también es necesario utilizar las barras de
desplazamiento horizontal.
Dentro de los controles básicos que todos los navegadores
suelen incluir están los botones de Back (Volver) y
Forward (Adelante), el primero de ellos se suele pintar
también con un icono de una flecha apuntado a la izquierda, y el
segundo con una flecha a la derecha. El propósito del botón de
Back es el de movernos a la página que hemos visitado
anteriormente, y el de forward, como ya puede suponer, es el de
volver a la página que hemos dejado después de pulsar Back y por
lo tanto sólo estará activa después de pulsar esta tecla.
Otro botón importante es el de Stop (o parar) que nos
permite parar el proceso de carga de una página web. Esto nos
puede ser útil si vemos que el tiempo de espera para conectar
con algún servidor es excesivo y no nos compensa la espera.
Un cuarto botón es el de Reload (o actualizar), que lo
que hace es volver a cargar la página actual. Quizás en un
principio no se pueda ver el sentido que tiene el volver a
cargar una página que ya tenemos, pero esta necesidad viene por
la caché de páginas que los navegadores guardan, lo cual en un
momento dado puede provocar que accedamos a una página y el
navegador en lugar de cargar la última versión de esta nos
ofrezca una copia anterior que tenía salvada en su cache.
También cuando se accede a sitios que están bajo construcción, a
páginas que se actualizan con frecuencia, o cuando hemos
interrumpido la carga de una página con Stop, puede ser
útil el botón de Reload. Conozco el caso de algunos compañeros
queriendo consultar unas notas por Internet nunca accedían a
ellas porque estaban siempre visitando la página que tenían en
la caché del disco duro (con fecha anterior a que se publicaran
las notas). De todas formas a veces la opción Reload
(actualizar) falla y para saber si estamos visitando la última
versión de la página es conveniente eliminar los archivos
temporales de Internet o mejor probar a cargarla con otro
navegador distinto que nunca haya visitado dicha página.
Otro elemento que suele estar presente es la barra de
localización, que nos indica en todo momento en que
dirección estamos. Se suele situar debajo de la barra de botones
y nos permite escribir directamente una dirección si nos la
sabemos de memoria
LOS
NAVEGADORES MÁS USADOS
Los navegadores más usados en orden de preferencia son:
Internet Explorer. En el momento de escribir estas
líneas va por la versión 5. Es una completa suite que
proporciona toda una serie de herramientas, correo electrónico,
IRC, navegador HTML, gopher, ftp... Como novedades permite que
podamos guardar en un fichero local la página visitada completa
(texto + gráficos). Otra de las novedades es la inclusión de la
opción BUSCAR para poder navegar por el historial. Pulsa
AQUÍ
para bajar la última versión desde Internet.
Netscape Commnunicator. Aunque en su
versión 4.7 todavía no incluye la opción de poder guardar la
página completa posee la administración de perfiles de usuario
que permite que cada usuario pueda tener su entorno de trabajo
(navegación, correo..) totalmente independiente del resto. Pulsa
AQUÍ para bajar la última versión desde Internet.
Neoplanet 5. Hermano menor de Internet
Explorer que requiere que Explorer esté instalado para poder
funcionar. Comparte la misma caché que Explorer. Es mucho más
rápido que su hermano mayor. Pulsa
AQUÍ para bajar la
última versión desde Internet.
HotJava. Navegador de Internet gratuito
con una interfaz de usuario totalmente configurable. Está
realizado al 100% en Java y permite descargar y ejecutar applets.
Soporta JavaScript y HTML 3.2. Pulsa
AQUÍ
para bajar la última versión desde Internet.
NCSA Mosaic. Herramienta de navegación
que soporta los protocolos HTTP, Gopher, FTP y NNTP, además de
los servicios Archie, WAIS y Veronica. Pulsa
AQUÍ para bajar la última versión desde Internet.
Netcaptor. Navegador de Internet que
permite abrir múltiples ventanas al mismo tiempo. Es sencillo de
utilizar y ocupa poco espacio en disco. Pulsa
AQUÍ para bajar la
última versión desde Internet.
Opera. Este navegador consume muy pocos
recursos siendo ideal para ordenadores lentos. Soporta
JavaScript, SLL (2.0, 3,0 y TLS 1.0) y plug-ins compatibles con
Netscape. Pulsa
AQUÍ para bajar la última versión desde Internet.
Milestone 7 (M7): Versión del navegador
Mozilla para Windows. Pulsa
AQUÍ para bajar la última versión desde Internet.
Recomiendo tener instalados cómo mínimo dos
navegadores y así en el caso de que no funcione la opción de
Actualizar del navegador que usamos podemos visitar la página
con el otro navegador y así asegurarnos si hay o no
actualizaciones. Es recomendable tener instalados los dos
grandes (Explorer
y
Netcaspe) pero si no tenemos espacio suficiente en nuestro
disco duro podemos instalar el
Netcaptor.
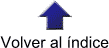
II. USO DE NAVEGADORES: (Información obtenida de
Internet 1 al 10)
BUSCAR LA INFORMACIÓN QUE DESEAMOS
Hay varias maneras de buscar información
en el Web:
Hacemos click en el botón “Buscar” de la
barra de herramientas para tener acceso a diversos proveedores
de búsqueda. Escribimos una palabra o una frase en el cuadro “Buscar”.
Escribimos “Go” o “Find” o “?” seguido de
una palabra o una frase en la barra de direcciones. Internet
Explorer iniciará una búsqueda mediante el proveedor de búsqueda
predeterminado.
Una vez que estemos en una página Web,
podemos buscar un texto especificado en dicha página si hacemos
click en “Buscar en esta página” en el menú “Edición”.
Nota:
si
una dirección Web no funciona, Internet Explorer nos preguntará
si deseamos buscar direcciones Web similares. Podemos cambiar
esta configuración de forma que Internet Explorer busque
automáticamente sin preguntarnos.
PÁGINAS
WEB
MOSTRAR LAS PÁGINAS FAVORITAS PARA VERLAS RÁPIDAMENTE:
Cuando encontremos sitios Web de nuestro
agrado, podemos hacer un seguimiento de ellos, de manera que
podamos abrirlos fácilmente en el futuro.
Agregamos una página Web a nuestra lista
de páginas favoritas. Cada vez que deseemos abrir esta página,
bastará con hacer click en el botón “Favoritos” de la barra de
herramientas y, a continuación, elegir el acceso directo en la
lista “Favoritos”.
Agregamos una página a nuestra lista de páginas favoritas.
Si tenemos un grupo de sitios o páginas
que visitamos con frecuencia, lo podemos agregar a la barra de
vínculos.
Agregamos una
página a la barra de vínculos.
Si hay una página que visitamos con más frecuencia, podemos
hacer que sea nuestra página principal, de manera que se abra
cada vez que iniciemos Internet Explorer o cuando hagamos clicK
en el botón “Inicio” de la barra de herramientas.
Cambiamos
nuestra página principal.
Sugerencia:
Si olvidamos agregar páginas Web a la barra “Favoritos” o de
“Vínculos”, hacemos click en el botón “Historial” de la barra de
herramientas. La lista “Historial” muestra los sitios visitados
hoy, ayer o durante las semanas anteriores. Hacemos click en un
nombre de la lista para mostrar la página.
CAMBIAR LA PÁGINA PRINCIPAL:
La página principal es la página que se
muestra cada vez que abrimos Internet Explorer. Debemos procurar
que sea una página que deseemos ver con frecuencia. O bien,
definimos una personalizada que nos proporciona acceso rápido a
toda la información que deseamos, como la página principal
baluma.com.
Vamos a la página que deseamos que
aparezca cuando iniciemos Internet Explorer.
En el menú “Herramientas”, hacemos click
en “Opciones de Internet”.
Hacemos click en la ficha “General”.
En el área “Página de Inicio”, hacemos
click en “Usar actual”.
Sugerencia:
Para restaurar la página principal original, hacemos click en “Predeterminada”.
IMPRIMIR UNA PÁGINA WEB
En el menú “Archivo”, hacemos click en “Imprimir”.
Establecemos las opciones de impresión que
deseamos.
Sugerencias:
Para imprimir un marco o un elemento de una página Web, hacemos
click con el botón secundario del ratón en él y, a continuación,
elegimos “Imprimir o Imprimir marcos”.
GUARDAR UNA PÁGINA WEB EN NUESTRO EQUIPO:
En el menú “Archivo”, hacemos click en
“Guardar como”.
Hacemos doble clic en la carpeta en la que
deseamos guardar la página.
En el cuadro “Nombre de archivo”,
escribimos un nombre para la página.
En el cuadro “Guardar como tipo”, elegimos
un tipo de archivo.
Para guardar todos los archivos necesarios
para mostrar esta página, incluidos los gráficos, los marcos y
las hojas de estilos, hacemos click en “Página web completa”.
Esta opción guarda todos los archivos en su formato original.
Para guardar toda la información necesaria
para mostrar esta página en un único archivo codificado como
MIME, hacemos click en “Archivo Web, para correo electrónico” .
Esta opción guarda una instantánea de la página Web actual. Nota:
Esta opción sólo estará disponible si hemos instalado Outlook
Express 5 o posterior.
Para guardar únicamente la página HTML
actual, hacemos click en “Página Web, solo HTML. Esta opción
guarda la información de la página Web, pero no guarda los
gráficos, sonidos ni otros archivos.
Para guardar únicamente el texto de la
página Web actual, hacemos click en “Archivo de texto”. Esta
opción guarda la información de la página Web como texto sin
formato.
Notas:
Con “Página Web, completa y Archivo Web para correo
electrónico”, podremos ver toda la página Web sin conexión, sin
agregarla a la lista “Favoritos” ni marcarla para verla sin
conexión.
Si elegimos “Página Web”, completa, sólo
se guardará la página actual. Si deseamos ver páginas Web y sus
páginas vinculadas mientras estamos sin conexión, tendremos que
haberla guardado previamente tras haber visitado todas sus
páginas.
DESACTIVAR GRÁFICOS Y MOSTRAR MÁS
RÁPIDO LAS PÁGINAS WEB:
En el menú “Herramientas” de Internet Explorer, hacemos click en
“Opciones de Internet”.
Hacemos click en la ficha “Opciones avanzadas”.
En el área Multimedia, desactivamos una o varias de las casillas
de verificación “Mostrar imágenes”, “Reproducir animaciones”,
“Reproducir vídeos” o “Reproducir sonidos”.
Sugerencias: Si están desactivadas las casillas de verificación
“Mostrar imágenes” o “Reproducir vídeos”, podremos mostrar una
imagen o una animación individual de una página Web si hacemos
click con el botón secundario del ratón en nuestro icono
y, después, hacemos click en “Mostrar imágenes”.
Si las imágenes de la página actual siguen siendo visibles
después de desactivar la casilla de verificación “Mostrar
imágenes”, podemos ocultarlas si hacemos click en el menú “Ver”
y después en “Actualizar”.
MÉTODOS ABREVIADOS DE
TECLADO DE INTERNET EXPLORER
Podemos utilizar las teclas de método
abreviado para ver y explorar páginas Web, utilizar la barra de
direcciones, trabajar con favoritos y realizar modificaciones.
Ver y
explorar páginas Web:
|
Presionamos
|
Para
|
|
F1
|
Mostrar
la Ayuda de Internet Explorer o bien, en un cuadro de
diálogo, ver Ayuda contextual acerca de un elemento.
|
|
F11
|
Alternar
entre ver el contenido en pantalla completa o en la vista
normal de la ventana del explorador.
|
|
TAB
|
Avanzar
entre los elementos de una página Web, la barra de
direcciones y la barra de vínculos.
|
|
MAYÚS+TAB
|
Retroceder entre los elementos de una página Web, la barra
de direcciones y la barra de vínculos.
|
|
ALT+INICIO
|
Ir a
nuestra página de inicio.
|
|
ALT+FLECHA A LA DERECHA
|
Ir a la
página siguiente.
|
|
ALT+FLECHA A LA IZQUIERDA o
RETROCESO
|
Ir a la
página anterior.
|
|
MAYÚS+F10
|
Mostrar
un menú contextual para un vínculo.
|
|
CTRL+TAB
o
F6
|
Avanzar
entre marcos.
|
|
MAYÚS+CTRL+TAB
|
Retroceder entre marcos.
|
|
FLECHA
ARRIBA
|
Desplazarse hacia el principio del documento.
|
|
FLECHA
ABAJO
|
Desplazarse hacia el final del documento.
|
|
RE PÁG
|
Desplazarse hacia el principio del documento en incrementos
mayores.
|
|
AV PÁG
|
Desplazarse hacia el final del documento en incrementos
mayores.
|
|
INICIO
|
Ir al
principio del documento.
|
|
FIN
|
Ir al
final del documento.
|
|
CTRL+F
|
Buscar en
esta página.
|
|
F5 o
CTRL+R
|
Actualizar la página Web actual sólo si la marca de fecha de
la versión Web y la almacenada localmente son diferentes.
|
|
CTRL+F5
|
Actualizar la página Web actual, aunque coincidan la marca
de fecha de la versión Web y la versión almacenada
localmente.
|
|
ESC
|
Detener
la descarga de una página.
|
|
CTRL+O o
CTRL+L
|
Ir a una
nueva ubicación.
|
|
CTRL+N
|
Abrir una
ventana nueva.
|
|
CTRL+W
|
Cerrar la
ventana actual.
|
|
CTRL+S
|
Guardar
la página actual.
|
|
CTRL+P
|
Imprimir
la página actual o el marco activo.
|
|
ENTRAR
|
Activar
un vínculo seleccionado.
|
|
CTRL+E
|
Abrir la
búsqueda en la barra del explorador.
|
|
CTRL+I
|
Abrir
Favoritos en la barra del explorador.
|
|
CTRL+H
|
Abrir el
Historial en la barra del explorador.
|
|
CTRL+clic
|
En las
barras de Historial o de Favoritos, abrir varias Carpetas.
|
Como utilizar la
barra de direcciones:
|
Presionar:
|
Para:
|
|
ALT+D
|
Seleccionar el texto en la barra de direcciones.
|
|
F4
|
Mostrar
el historial de la barra de direcciones.
|
|
CTRL+FLECHA A LA IZQUIERDA
|
Desde la
barra de direcciones, mover el cursor a la izquierda hasta
el siguiente salto lógico (. o /).
|
|
CTRL+FLECHA A LA DERECHA
|
Desde la
barra de direcciones, mover el cursor a la derecha hasta el
siguiente salto lógico (. o /).
|
|
CTRL+ENTRAR
|
Agregar
"www." al principio y ".com" al final del texto escrito en
la barra de direcciones.
|
|
FLECHA
ARRIBA
|
Avanzar
por la lista de coincidencias de Auto completar.
|
|
FLECHA
ABAJO
|
Retroceder por la lista de coincidencias de Auto completar.
|
Trabajar con favoritos:
|
Presionar:
|
Para
|
|
CTRL+D
|
Agregar
la página actual a los favoritos.
|
|
CTRL+B
|
Abrir el
cuadro de diálogo Organizar Favoritos. |
|
ALT+FLECHA ARRIBA
|
Mover el
elemento seleccionado hacia arriba en la lista Favoritos del
cuadro de diálogo Organizar Favoritos.
|
|
ALT+FLECHA ABAJO
|
Mover el
elemento seleccionado hacia abajo en la lista Favoritos del
cuadro de diálogo Organizar Favoritos.
|
Edición:
|
Presionar
:
|
Para:
|
|
CTRL+X
|
Quitar
los elementos seleccionados y copiarlos al Portapapeles.
|
|
CTRL+C
|
Copiar al
Portapapeles los elementos seleccionados.
|
|
CTRL+V
|
Insertar
el contenido del Portapapeles en la ubicación seleccionada.
|
|
CTRL+A
|
Seleccionar todos los elementos de la página Web actual. |
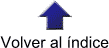
III. TRUCOS
EXPORTAR FAVORITOS
Internet Explorer permite exportar las páginas web que se
encuentran en el menú [Favoritos] (físicamente en
C:\WINDOWS\FAVORITOS) a un archivo HTML. Esto nos permitirá
visualizarlos de una manera mucho más cómoda, ya que serán
organizados con títulos y subtítulos, según la jerarquía de
directorios que hayamos creado.
Para crear esta página web tenemos que dirigirnos al menú
[Archivo/Importar y exportar].
Aparecerá un asistente que nos irá guiando por los distintos
pasos a seguir. En el primer paso tenemos que hacer clic en
[Siguiente] y luego seleccionar la opción [Exportar favoritos].
Luego de hacer clic en [Siguiente], se nos solicitará que
seleccionemos la carpeta o subcarpeta que queremos exportar.
Finalmente, el archivo se exporta de forma predeterminada como
C:\MIS
DOCUMENTOS\bookmark.htm.
Para mejorar el truco, podemos editar esta página web con algún
programa como FrontPage o Dreamweaver, para darle un toque más
personal y utilizarla como página de inicio. Eso sí: la página
no se actualizará a medida que introduzcamos más favoritos.
Tendremos que hacer estetrabajo periódicamente.
HTTP Y
.COM CON TAN SOLO APRETAR UN BOTÓN (Para
más trucos en Cool Data)
Este truco ha
sido enviado por Jean Calvino, uno de nuestros visitantes (Muchas
Gracias!). El truco funciona en la versión de Internet Explorer
4.01 o, y consiste en completar las direcciones de internet con
solo presionar una combinación. (Todas
las versiones: 4.01, 5.0, 5.5, 6.0).
Para que este truco
funcione debes escribir el nombre de la dirección sin el http://
y/o el ".com", luego presiona CTRL+ENTER en la caja de texto
donde se escribe la dirección y aparecerá automáticamente
"http://" y ".com"
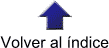
V. WEBS DE REFERENCIA
|